- Onion Skin and Light Table Transparency Dialog Box
T-ANIMPA-006-009
This dialog box lets you adjust the Onion Skin and Light table transparency parameters.

Onion Skin Toon Boom Animation Hot www.toonboom.com. Toon Boom Animation Inc. 4200 St-Laurent Blvd, Suite 1020 Montreal, Quebec, Canada H2W 2R2 View on Google. In the Tools toolbar, click on the Onion Skin button. In the Timeline view, click on the Onion Skin button left of the layer name. In the top menu, select View Onion Skin Show Onion Skin. Toon Boom Harmony Premium 16.0 Build 14155 v2 for Windows x64Updated PatchWhat’s New in Harmony 16: When working on a production, efficiency is key and Harmony is all about helping you stay focused. Through a set of new powerful tools, Harmony 16.
How to access the Onion Skin and Light Table Transparency dialog box
- In the Drawing view toolbar, click on the Top Light button to open the Onion Skin and Light Table Transparency dialog box.
| Command | Description |
Onion Skin Opacity | Sets the maximum opacity value for the onion skin opacity display. Moving the slider all the way to the left = 0% opacity. Moving the slider all the way to the right = 100% opacity. |
Lighttable Opacity | Sets the maximum opacity value for the light table display. Moving the slider all the way to the left = 0% opacity. Moving the slider all the way to the right = 100% opacity. |
LightTable Wash | Sets the washed-out value for the light table display. Moving the slider all the way to the left = 0% opacity. Moving the slider all the way to the right = 100% opacity. |
Bitmap Background Wash | Sets the maximum opacity value for the background wash. Moving the slider all the way to the left = 0% opacity. Moving the slider all the way to the right = 100% opacity. Only works for bitmap layers. |
Pencil Lines Opacity | Sets the maximum opacity value for central vector lines (lines made by the Pencil or Shape tools). Moving the slider all the way to the left = 0% opacity. Moving the slider all the way to the right = 100% opacity. |
Quiz
You must be logged in to take the Quiz
Difficulty Level Intermediate
Topics List
- Activity 1: Loading a Colour Model from the Library
- About Layers and Columns
- Creating a Rough Animation
- Displaying Drawing Thumbnails in the Timeline View
- About Rippling and Overwriting the Exposure in the Timeline View
- Increasing Exposures
- Decreasing Exposures
- Extending Previous Drawing Exposures
- Dragging Cells
- Enabling the Onion Skin
- Onion Skin and Light Table Transparency Dialog Box
- Flip and Easy Flipping Toolbars
- Activity 2: Drawing Rough Key Poses
- About Marked Drawings
- Marking Drawings
- Renaming Drawings
- Extending Single Exposures
- Filling Empty Cells
- Generating a Matte
- Activity 3: Marking Drawings and Adjusting the Animation Timing
Support
Help and FAQ
Toon Boom Forum
Contact us
Toon Boom Onion Skin Opacity Remover
| Parameter | Description |
|---|---|
Options | |
Show Status Bar | Display status bar in Camera view. |
Show Zoom Slider | Display zoom slider in status bar. |
Onion Skin and Light Table | |
Onion Skin Render Style | Select the render style used for drawings displayed in the onion skins. The options are as follows: Original Colours: Drawings displayed in the Onion Skin are rendered using their real colours. Coloured: Drawings displayed in the Onion Skin are displayed in solid red if they are before the current frame, or in solid green if they are after the current frame. Coloured Outline: Drawings displayed in the Onion Skin are displayed in red outline if they are before the current frame and in green outline if they are after the current frame. |
Onion Skin Position | Select the onion skin position. Overlay: Display the onion skin over the current panel. Underlay: Display the onion skin under the current panel. |
Lightness as Alpha | Use the perceived brightness of colours as an alpha value in the onion skins. Lighter colours will be more transparent. This option is disabled when the Coloured Outline Onion Skin Render Style is selected. |
Enable Across Scene (Scene) Boundary | Enable the display of onion skin layers from panels outside the current shot or scene. |
Apply Camera Motion | Enables camera motion on the onion skin layers. |
Maximum Number of Previous Panels | This value corresponds to the number of previous panels displayed in the Onion Skin preview. The default value is 3. |
Maximum Number of Next Panels | This value corresponds to the number of next panels displayed in the Onion Skin preview. The default value is 3. |
Light Table Opacity (%) | While using the light table in the Stage view, this value corresponds to the percentage of transparency applied to all other layers except the currently selected one. |
| Point of View | |
Zoom Level | Lets you set the zoom behaviour in the Stage view.
|
Point of View | Lets you determine at which level the current position of the Stage view (zoom, pan and rotation) is remembered when you are flipping through panels.
|
Reset View Mode | Choose the behaviour of Storyboard Pro when you use the Reset View command in the Stage view. These options only affect your project if you are working in Panel Point of View mode.
|
Grids | |
Proportion Grid Horizontal Divisions | Sets the number of horizontal divisions for the proportion grid. |
Proportion Grid Vertical Divisions | Sets the number of vertical divisions for the proportion grid. |
World Grid Size | Displays a reference grid that remains the same size when you scale objects. This is useful when you want a reference point when creating elements in your drawings. |
Safe Areas | |
Action Safe Area (%) | When using the safe area mode in the Camera or Stage view, this value corresponds to the percentage of the screen defined as the Action Safe Area |
Action Safe Area Mask Colour and Opacity (%) | When using the safe area mode in the Camera or Stage view, this option allows you to define the colour used for the Action Safe Area mask and its opacity. |
Title Safe Area (%) | When using the safe area mode in the Camera or Stage view, this value corresponds to the percentage of the screen defined as Title Safe Area. |
Title Safe Area Mask Colour and Opacity (%) | When using the safe area mode in the Camera or Stage view, this option allows you to define the colour used for the Title Safe Area mask and its opacity. |
Keyframes and Control Points | |
Default Tension | The default value set to control how sharply the path bends as it passes through a control point or keyframe. A Tension of -1 increases the curves on both sides of the keyframe. A Tension of +1 sharpens the curve on both sides of the keyframe. |
Default Continuity | The default value set to control the smoothness of a transition between the segments joined by a point. A Contuinity of -1 sharpens the transition on both sides of the keyframe. A Contuinity of +1 rounds the transition creating two gentle curves on both sides of the keyframe. |
Default Bias | The default value set to control the slope of the path so that it flows towards one side of the motion point or the other. A Bias of -1 favours the left side of the keyframe. A Bias of +1 favours the right side of the keyframe. |
Camera by Panel Compatibility Mode (Requires Relaunch) | Creates camera keyframes at the beginning and the end of new panels. Lets you work with Storyboard Pro 1.6 keyframes settings. |
Allow Advanced Camera Operations (Requires Relaunch) | Hides some of the options that are usually available in the Camera tool properties view. This option is enabled by default. Before you can select this option, you must select the Camera by Panel Compatibility Mode option. See About Camera Movements. |
Camera Scale Displayed as Focal Length | Lets you manipulate the camera scale in term of camera focal length instead of camera field of view. |

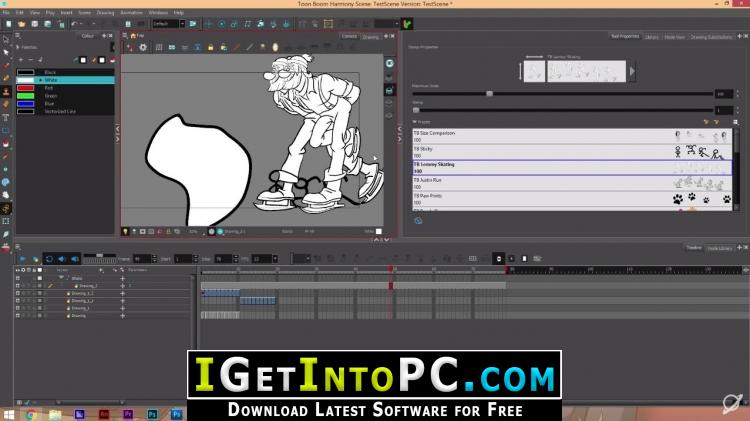

Comments are closed.