How To Transfer Photos from Dropbox to iCloud on iPad. Transfer photos from Dropbox to iCloud on iPad using the Dropbox for iPad app and iCloud Photo Library. If you have iOS 11 or later, you’ll have the Files app in iOS to help you quickly transfer photos from Dropbox to iCloud(which we will cover later). Yes you can, for backup purposes, you can use any cloud storage, flickr, box, dropbox, etc. Just copy the files to dropbox from the original source, ie your mac. The version of the photos in iCloud may not the the original sizes photos. I don't store any photos in iCloud, other than my photo stream. For Windows and Mac sync, you can just install the Dropbox desktop app, and all of your photos will appear in folders that you can access from Windows File Explorer and macOS Finder on your desktop. You can also upload and access all your backed up photos to your mobile device using the Dropbox mobile app. Dropbox makes it easy to transfer those important files, photos and folders to a new computer, which saves you a lot of time and frustration, as well. It also makes it easy if you want to share a.
Looking for a way to move photos from your Mac to your computer? Read on this guide to get some simple methods to transfer pictures from Mac to iPhone quickly.
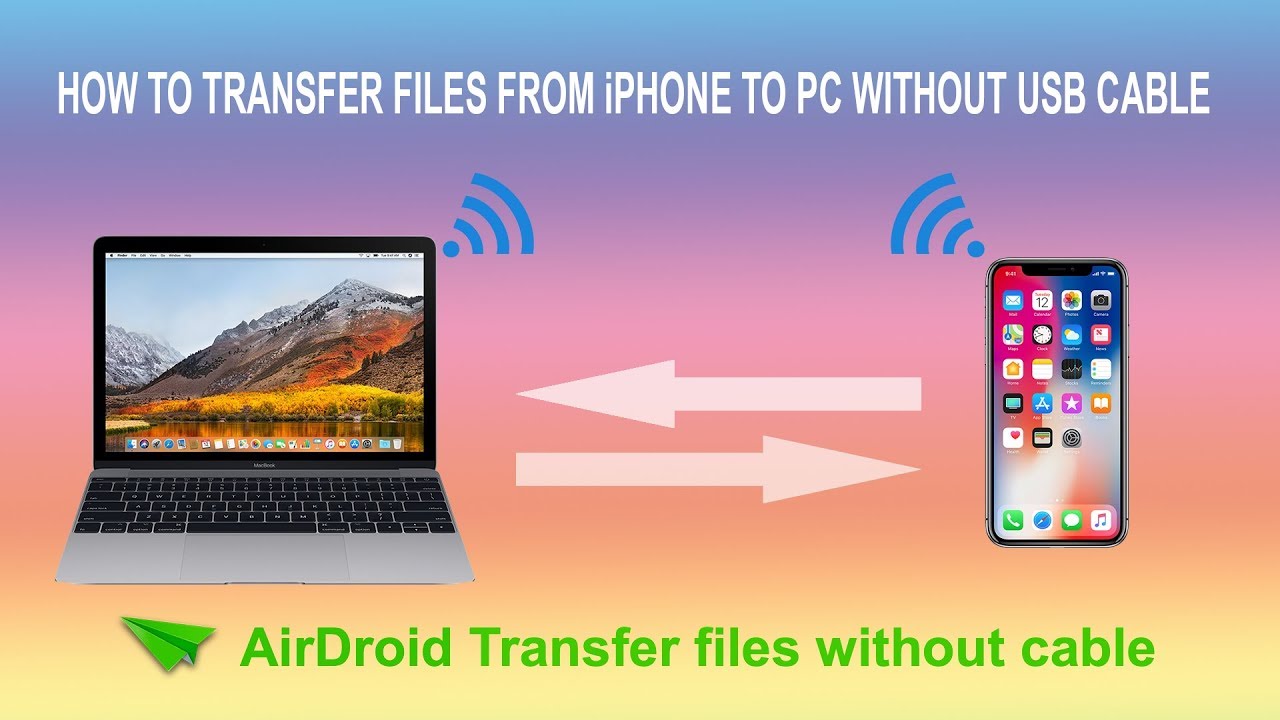
Computer to iPhone Transfer
There are many ways to move photos from Mac to your iPhone, like iTunes, iCloud Photo Library, AirDrop. And some iPhone photo transfer tool will also do the work for you. In this post, we will offer you 4 step-by-step ways to successfully transfer pictures from your Mac to iPhone.
Before we start, we’d like to tell you that this post works for all kinds of iPhones and computers.
- Supported iPhone:iPhone 5/5s, iPhone SE, iPhone 6/6s, iPhone 7, iPhone 8, iPhone X/11/iPhone 12, iOS 14/13/12/11/10
- Supported Computer:Windows XP/7/8/10, MacBook, MacBook Pro, MacBook Air, iMac
Transfer Photos from Mac to iPhone Using iTunes
Transfer Photos from Mac to iPhone without iTunes
Transfer Photos from Mac to iPhone with iCloud
Export Photos from Mac to iPhone Using AirDrop
How to Move Photos from Mac to iPhone Using iTunes
Before you use iTunes to move photos from Mac to iPhone, one important thing you should know: when syncing photos from computer to iPhone, all the photos, music, ringtones, iBooks, and other media files on your iPhone would be erased (just like the following screenshot shows).
Transfer Photos from Mac to iPhone with iTunes – Erase Data
Using iTunes on macOS Mojave and earlier versions:
- Connect your iPhone to your Mac and launch iTunes if it doesn’t run automatically.
- Choose your iPhone icon, and choose “Photos” from the left menu.
- Check “Sync Photos” and select Pictures or Choose a folder from the “Copy Photos From” checkbox.
- Click “Apply” to transfer photos from Mac to your iPhone iPad, or iPod touch.
Import Photos from Mac to iPhone with Finder
On macOS Catalina and later, there is no iTunes, but you can sync your iPhone photos and more with Mac with Finder, here is how:
- Connect your iPhone to your Mac with a USB cable.
- Open Finder on your Mac
- Your iPhone should appear in the sidebar of the Finder Window under Locations.
- Click on your iPhone. If prompted, please trust your iPhone.
- Select Photos and check “Sync photo to your device from” checkbox.
- Choose Photos, or Choose folder…, or Pictures from the pod up menu.
- After choosing the photos you need to sync, click Apply.
Sync Photos from Mac to iPhone via Finder
iTunes doesn’t allow you to transfer photos from Mac to iPhone with iCloud Photo Library on. If you get the message of “iCloud Photo is On”, here are three solutions for this.
How to Transfer Photos from Mac to iPhone – iCloud Photo is On
Method 1. Turn off iCloud Photo Library
On your iPhone, go to Settings app > [your name] > iCloud > Photos. Tap the button next to Photo, choose to Remove from iPhone or Download Photos & Videos, now iCloud Photo is turned off.
Please note that after turning off the iCloud Photo Library, you have to remove all the iCloud photos on your iPhone or download these iCloud photos to iPhone (this would be a large burden for your iPhone, especially if you are running 16 GB or 32 GB plan).
Method 2. Add photos from computer to iCloud
Add photos from the computer to iCloud directly, then all newly added iCloud photos can be synced to your iPhone once it is connected to WiFi or cellular network. Please refer to this guide to make it. How to Transfer Photos from Computer to iCloud >
Method 3. Try iTunes Alternative
If you want to keep your iPhone data safe while syncing photos from computer to iPhone iPad iPod touch, you can refer to Method 2 to make it.
We received a nice bit of requests asking about how to transfer photos from iPhone to Mac computer, if you have the same question, please move to this guide: How to Transfer Photos from iPhone to Mac with 6 Methods
Transfer Photos to iPhone with AnyTrans
If you prefer an easy, quick, and safe way to export photos from your Mac to your iPhone, then you have a try on AnyTrans. It is a smart iTunes alternative that gives you the best management experience on photos, music, ringtones, movies, and more.
AnyTrans – iPhone Photo Transfer
- Transfer ALL or part of photos from Mac to iPhone.
- Lightning-fast speed to transfer Mac pictures to iDevices.
- No compression, transfer photos with the original pixels.
- Also support transfer photos from iPhone to iPhone directly.
Download for Win100% Clean & Safe
Download for Mac100% Clean & Safe
Step 1: Free download AnyTrans on your computer > Connect your iPhone to Mac via USB cable > Choose “Device Manager” and then click the “+” button to add photos from your Mac.
Transfer Photos from Mac to iPhone with AnyTrans – Step 1
Step 2: Choose the folder contains the photos you need > Select the photos you want > Click on the “Open” button to continue.
Transfer Photos from Mac to iPhone with AnyTrans – Step 2
Step 3: Click on the “Next” button to start transferring the selected photos from Mac to your iPhone. You can click the “>” button to check the details of the selected photos.
Transfer Photos from Mac to iPhone with AnyTrans – Step 3
After the release of iOS 11 version, iDevices use HEIC photos by default. While this new file format is remarkably more efficient in terms of storage space, it is not yet widely compatible. But, don’t worry, you can use free iMobie HEIC Converter to convert HEIC photos into JPG, PNG, and PDF. Read this article to see how to convert HEIC to JPG on computer.
Upload Photos from Mac to iCloud with AnyTrans
Besides that, it also lets you upload photos from Mac to iCloud directly, and then photos will be synced to your iPhone when you have logged in with the same Apple ID.
Step 1: Free download AnyTrans on your computer > Install and run it on your computer > Choose “iCloud Manager” mode > Log in with your iCloud account.
Upload Photos from Mac to iCloud with AnyTrans – Step 1
Step 2: Click on the “Photos” option to upload photos from your Mac.
Upload Photos from Mac to iCloud with AnyTrans – Step 2
Step 3: Click thebutton at the top-right conner > Choose the folder contains the photos you want > Select the photos you need > Click “Open” button to upload photos from Mac to iCloud.
Upload Photos from Mac to iCloud with AnyTrans – Step 3
Bonus Method. How to Transfer Photos from Mac to iPhone Wirelessly
When you find out that there is no USB cable available or your iPhone cannot be recognized by your computer, AnyTrans app on your iPhone can help you to transfer photos from Mac to iPhone wirelessly.
It can help you transfer files like music, video, photos, documents from phone to computer and vice versa, or between two devices. You just need to install it on your devices(both iOS and Android are compatible), then you can directly transfer files from one device to another wirelessly via this app.
Make sure your iPhone and Mac are connected to Wi-Fi, and cellular data would not work in the following steps.
Step 1. Install AnyTrans app on your iPhone.
Step 2. On your Mac: Go to anytrans.io from your browser and you will see a QR Code.
On your iPhone: Open AnyTrans app > Tap on the Scan button to scan the QR code on your Mac.
How to Transfer Photos from Mac to iPhone Wirelessly with AnyTrans App – Step 2
Step 3. Then all your iPhone photos will show up on your computer > Click the “Upload” button > Select the photos you want to transfer > Click on “Open” button to transfer photos from Mac to your iPhone.
How to Transfer Photos from Mac to iPhone Wirelessly with AnyTrans App – Step 3
How to Transfer Photos from Mac to iPhone with iCloud
Using iCloud Photo Sharing with Photos for macOS (macOS high sierra) you can keep photos up to date on all your devices including your Mac and iPhone, This means photos will be transferred to your iPhone from Mac if you enabled iCloud Photos on.
Turn on iCloud Photos on Mac with OS X 10.10.3 or later:
- Go to System Preferences > iCloud.
- Click Options next to Photos.
- Select iCloud Photos.
Turn on iCloud Photos on iPhone with iOS 10.3 or later:
- Go to Settings > [your name].
- Choose iCloud > Tap on Photos.
- Turn on iCloud Photos option.
Sync Photos from Mac to iPhone Using AirDrop
With AirDrop, you can easily transfer photos from Mac or external hard drive to your iPhone iPad iPod touch wirelessly. This is a quick way if you only need to send a few photos.
Requirements:
1. Mac from 2012 or later (excluding the mid-2012 Mac Pro) using OS X Yosemite or later.
2. iPhone, iPad, or iPod touch using iOS 7 or later.
Turn on AirDrop on both your iOS device and Mac:
- On your Mac, open a Finder window and choose AirDrop.
- Turn on Bluetooth and WiFi to enable the AirDrop feature on your Mac.
- Set the option Allow to be discovered by Everyone.
- On your iOS device, swipe up from the bottom of your iPhone screen to launch theControl Center.
- Tap onAirDrop, and then set your iPhone to be discovered byEveryone.
Send photos from the Mac to the iPhone:
- On the Mac: Simply drag and drop the photos you wish to transfer to your device.
- On your iPhone: The iPhone may ask if you want to accept the photos, just tap Accept to save the picture send from your Mac.
How Do I Transfer Photos From Dropbox To Mac Os
The Bottom Line
/cdn.vox-cdn.com/uploads/chorus_asset/file/19345438/dropbox_transfer_featured.png)
As you can see, compared to iTunes, it’s much easier and quicker to use AnyTrans to transfer photos from Mac to iPhone, easy-to-operate and no data loss. Even if you have no prior knowledge of data transfer, you can still add photos to your iPhone without effort. Just give it a try >
More Related Articles
How To Transfer Photos From Dropbox To Mac
Product-related questions? Contact Our Support Team to Get Quick Solution >

Comments are closed.